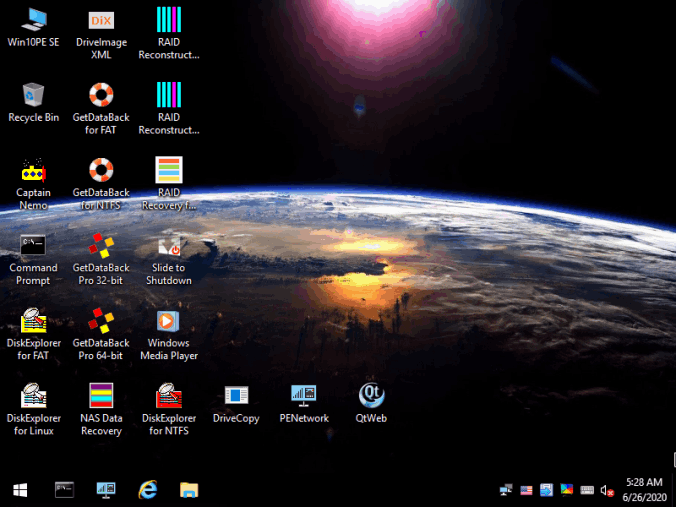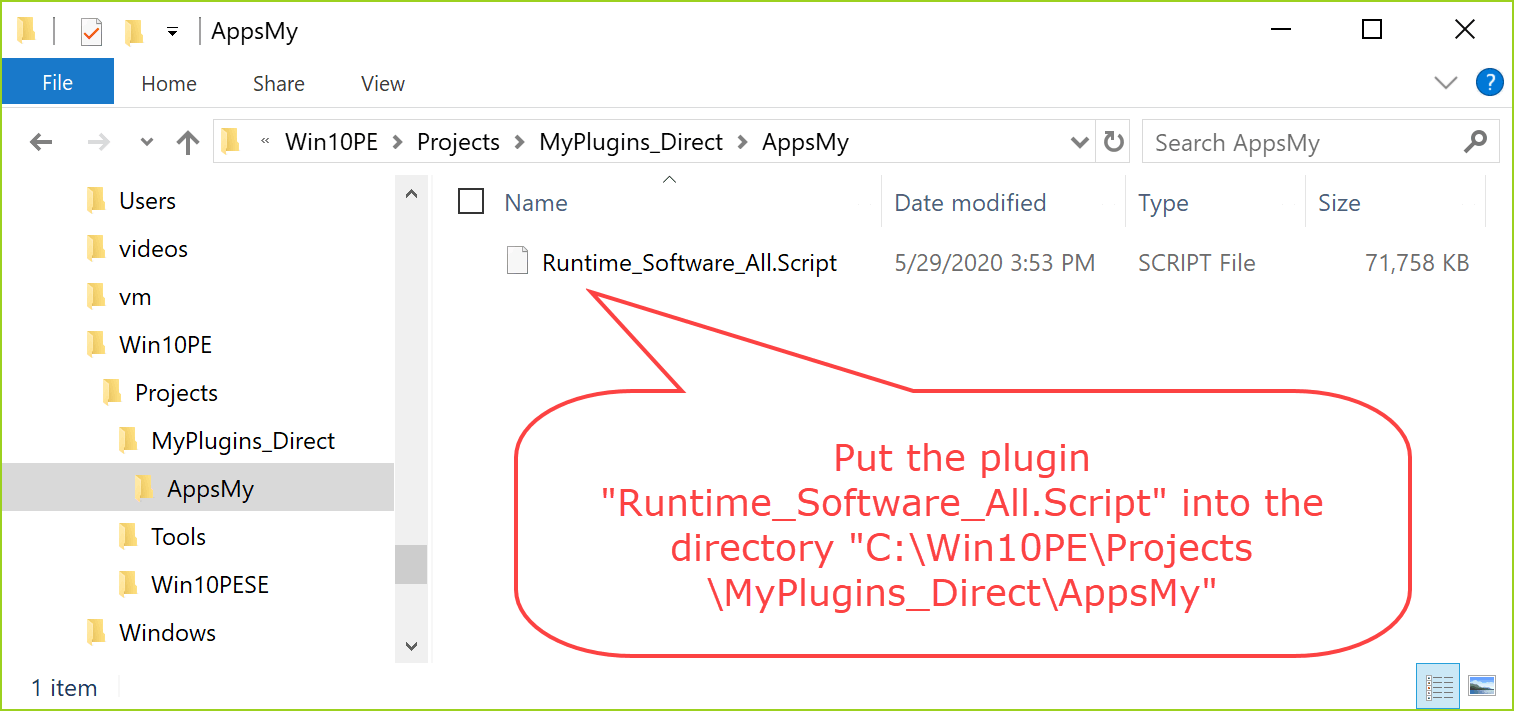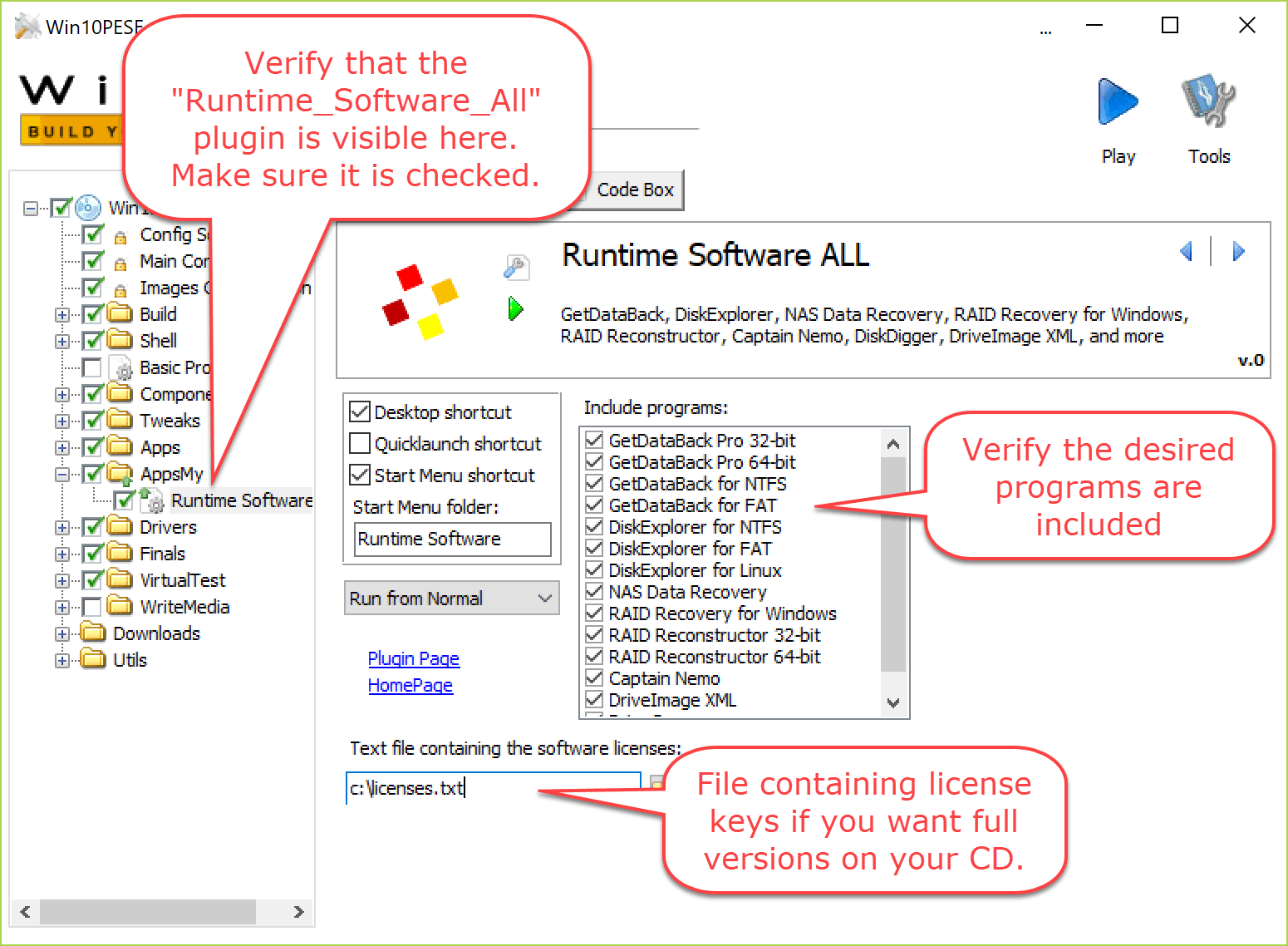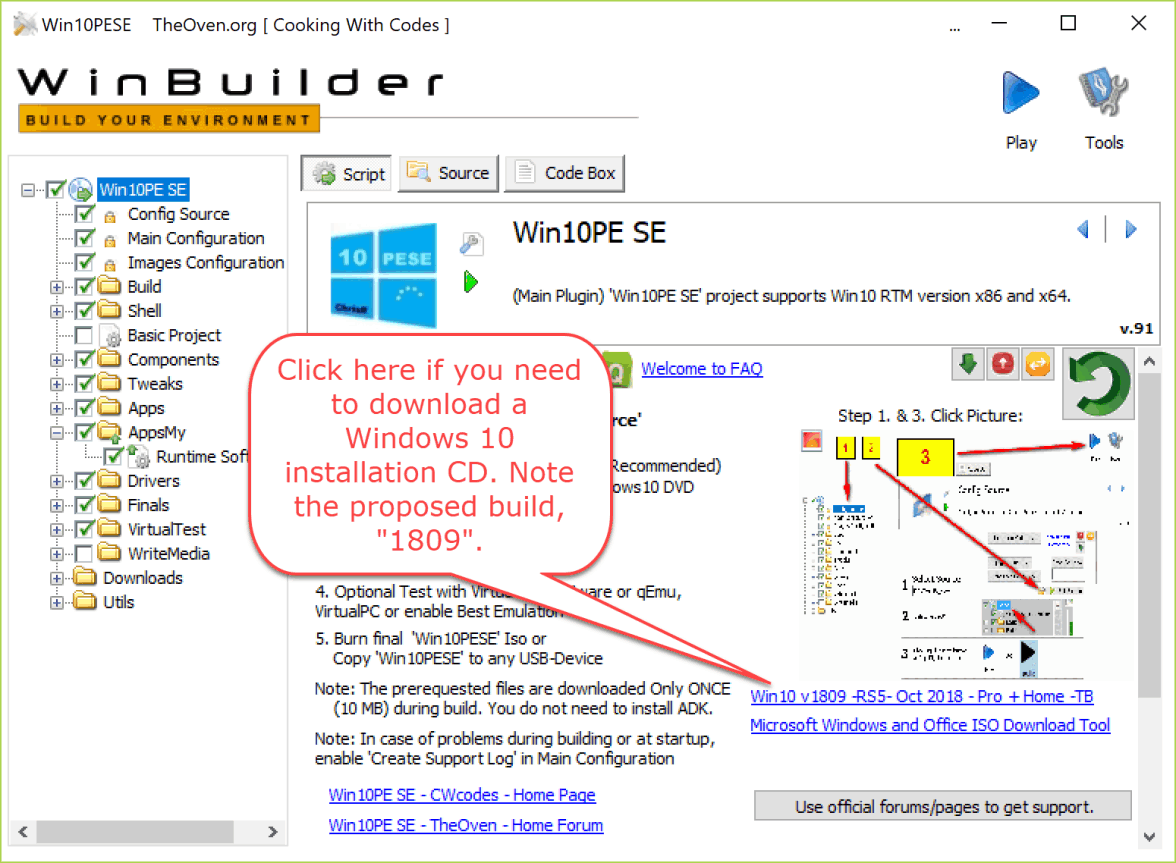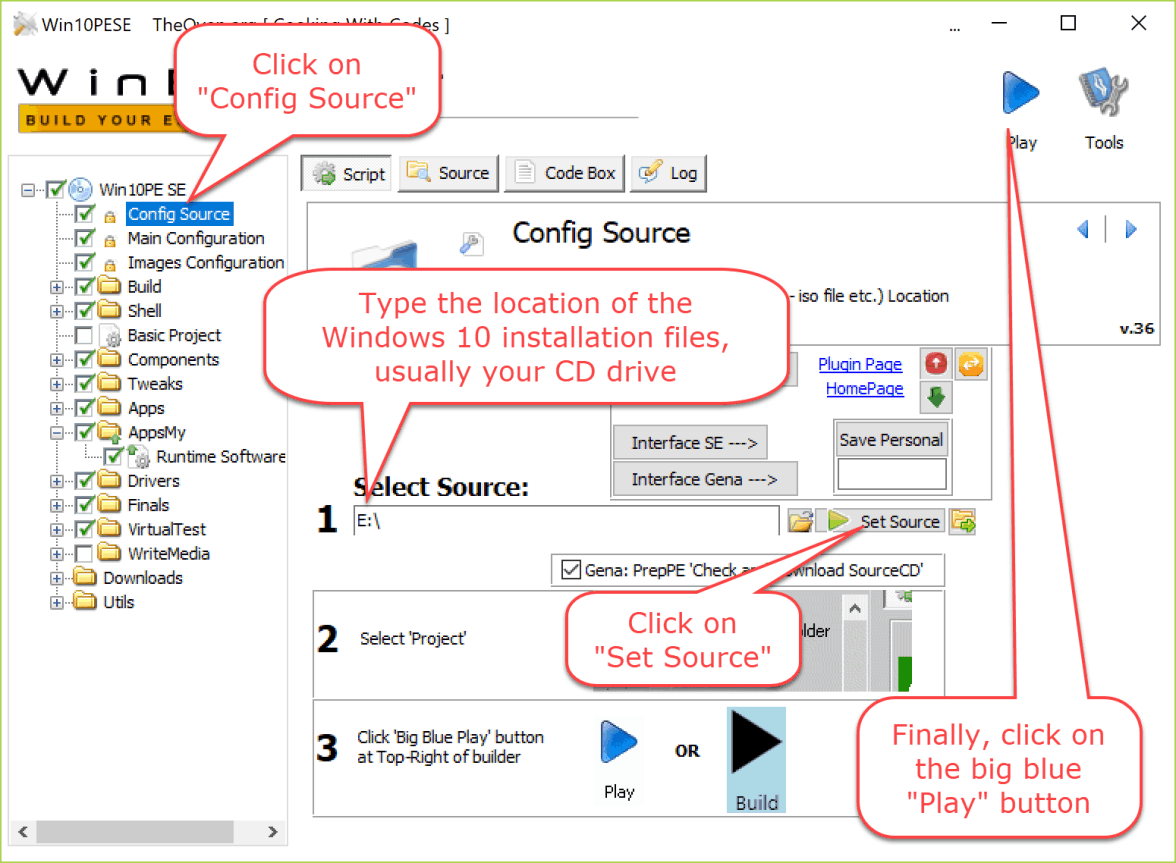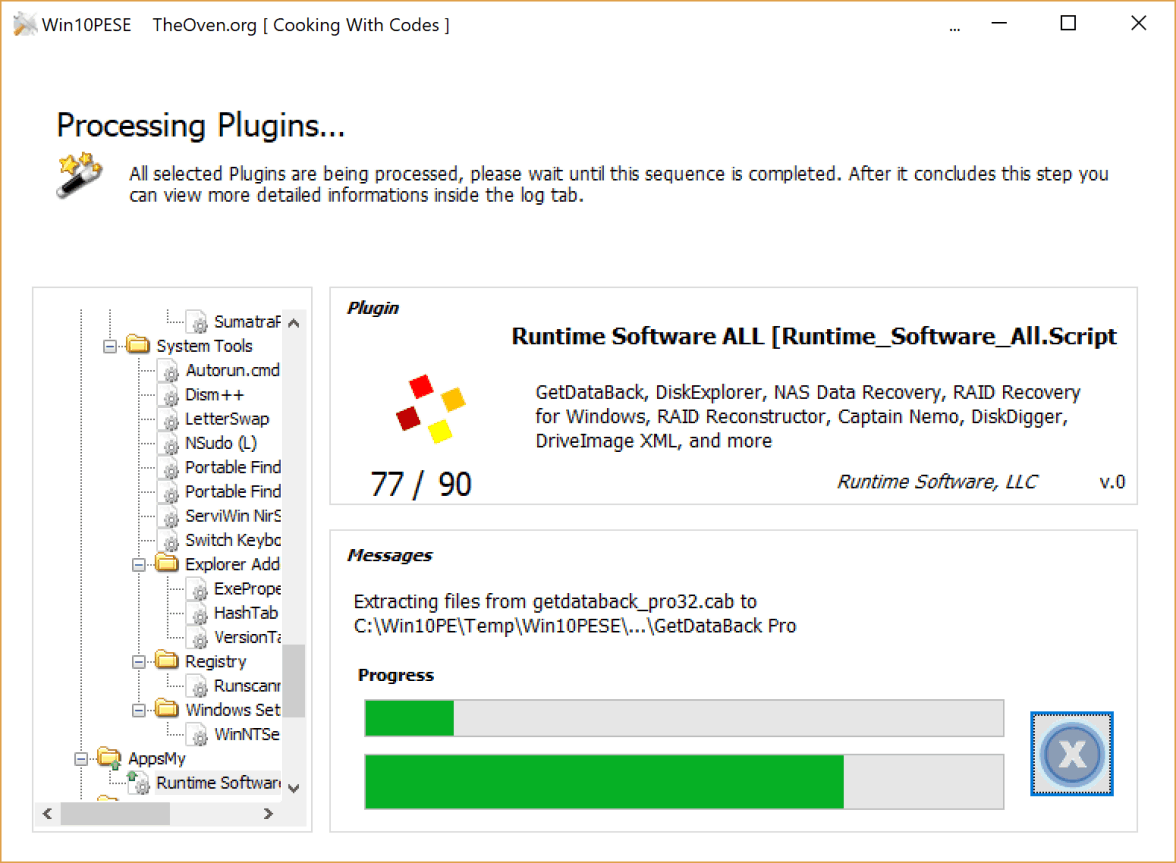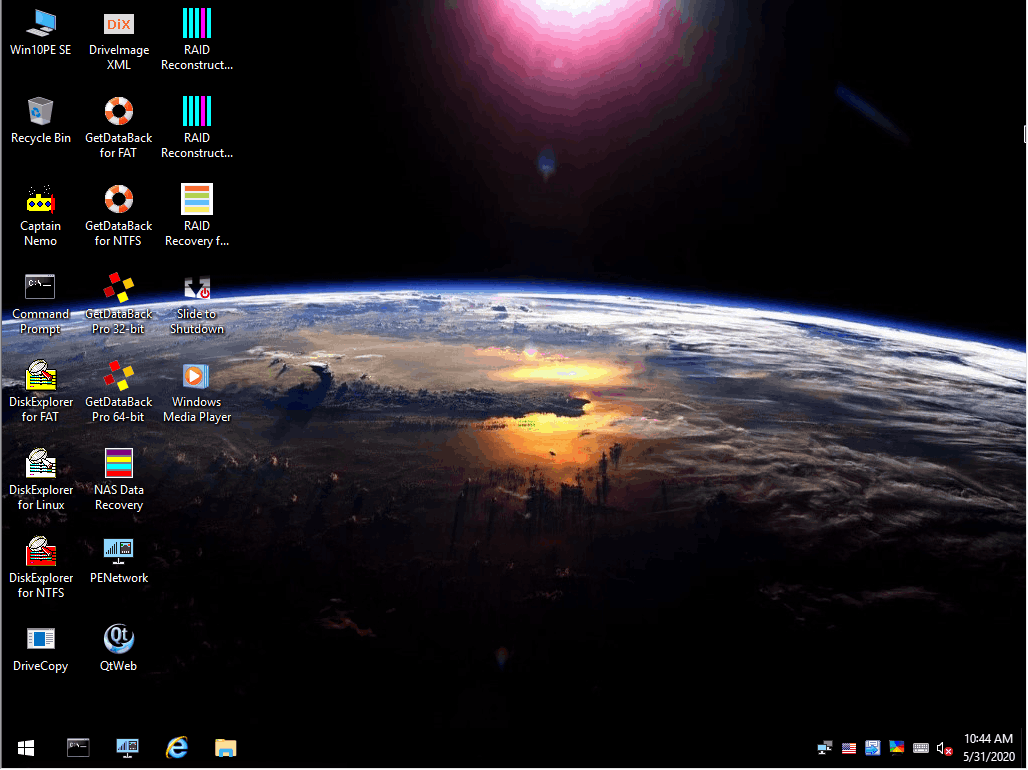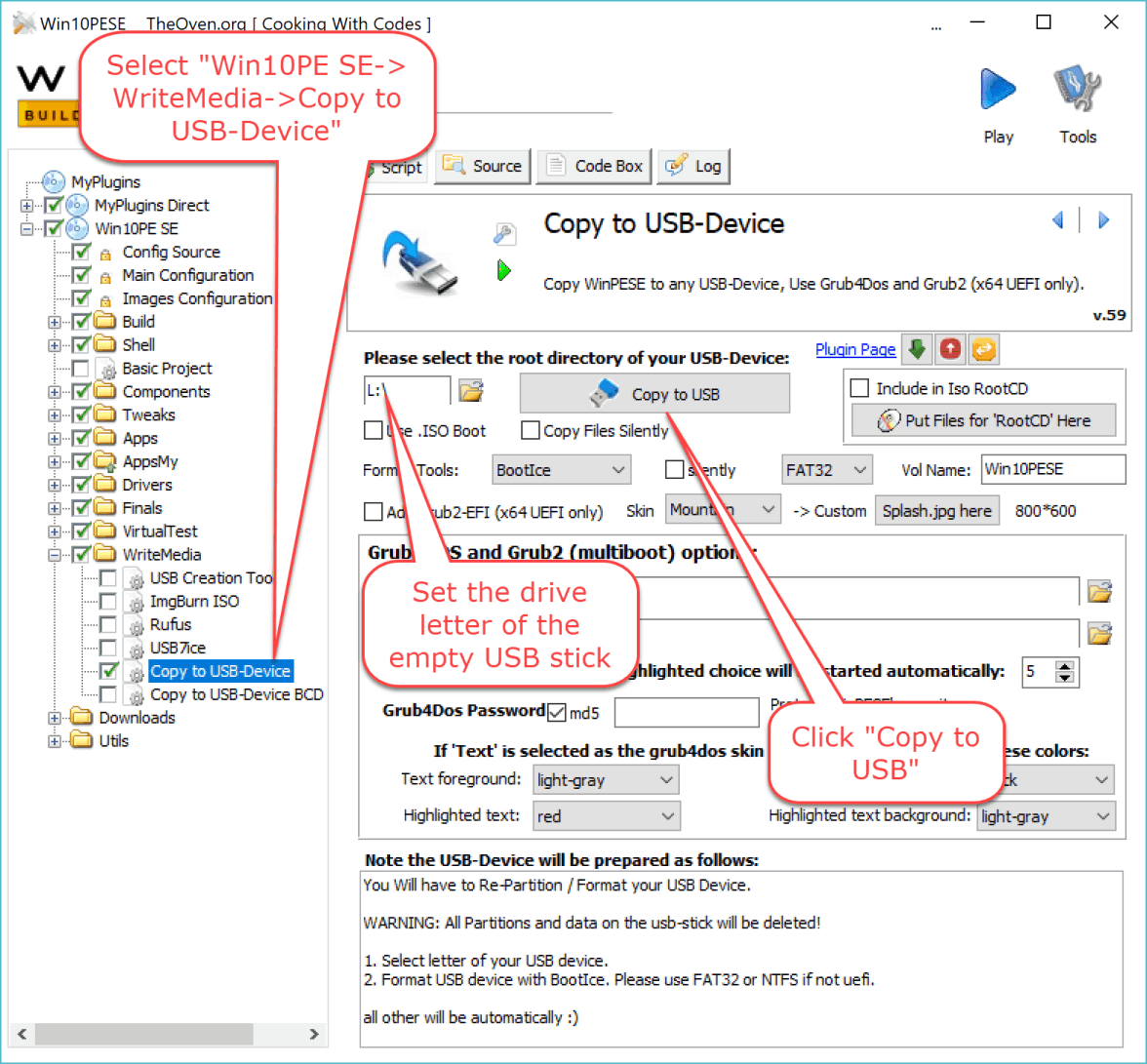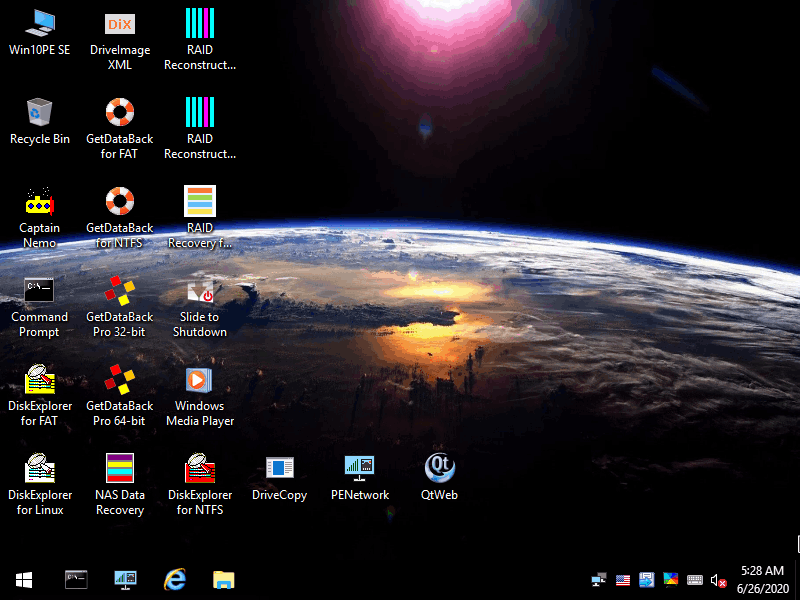What is WinPE?
Microsoft's WinPE is a stripped-down version of Windows, capable of running from a boot CD or a USB stick. Its name stands for "Windows Preinstallation Environment". OEM and enterprise customers use it as an installation platform for PCs.
WinPE does not require a hard drive to boot, and it can run solely from a CD or a USB stick using the memory for dynamic data. This feature makes WinPE appealing for data recovery and system maintenance. In fact, you can run our software from such a boot medium. Since WinPE's primary purpose is installing Windows, you can expect most hardware to be supported.
Another useful feature of WinPE is the ability to create a boot medium that provides network access. You can even access the Internet from such a medium.
WinPE is not available for end-user customers, but all files needed for WinPE to run are included in a retail Windows installation DVD.